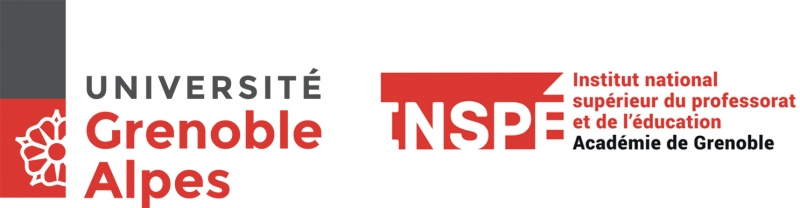Tutoriel – Utiliser le générateur de cours interactifs eXe Learning#
Information
Auteur : Philippe Dessus, Inspé & LaRAC, Univ. Grenoble Alpes
Date de création : Septembre 2015.
Résumé : Ce tutoriel présente rapidement le logiciel de création de cours interactifs eXe Learning.
Voir aussi : Documents Ressources – Générateurs de cours interactifs, Tutoriel - Utiliser le générateur de cours interactifs H5P.
Site de téléchargement du logiciel#
Le site d’eXe Learning est http://exelearning.net/, et on peut télécharger la version 2.8.1 pour divers systèmes d’exploitation (Windows, OS X, Linux, iOS et Android) ici : https://exelearning.net/en/downloads/
Introduction#
Il est conseillé de suivre pas à pas la procédure ci-dessous, afin de prendre progressivement connaissance des possibilités de travail d’eXe Learning. Cette procédure comprend deux étapes :
Visionnement de quelques réalisations, afin de comprendre la logique du logiciel ; de ce qu’il permet de faire ou de ne pas faire : dont http://perso.numericable.com/annick.pradeau/ViolenceConjugale/index.html (en chercher d’autres sur Internet)
Lecture attentive de la documentation en français (Le Clainche, 2010), accessible à http://formatice.org/telechargement/exe/guide_utilisateur.pdf (la page du logiciel sur l’excellent EduTech Wiki pourra aussi aider. Les récentes version d’eXeLearning contiennent une aide en ligne en anglais claire et exhaustive (menu Aide>Manuel eXe).
Tutoriel d’initiation à eXe-Learning#
Imaginons que vous ayez besoin de faire travailler à vos élèves la question de l’expansion religieuse de l’Occident, au début du millénaire précédent. Vous pouvez d’une part créer une activité de lecture pour l’élève, et un test de closure lui permettant de vérifier ses connaissances sur le sujet.
Voici en 6 étapes le déroulement de la création d’un tel document sous eXeLearning (compatible avec la version 2.4.2, mais montrant des copies d’écran d’une version plus ancienne, en anglais). On pourra consulter cette documentation complète en français (Le Clainche, 2010) pour plus d’informations.
1. Création d’une page de contenu#
Pour changer la langue des menus : Outils>Préférences->Choisissez une langue : fr : Français.
Faire un double clic sur “Titre de séquence” dans la zone “Plan” (Outline sur la figure) pour la renommer “Histoire” (le thème général du cours). Cliquer ensuite sur “Ajouter une Page” juste au dessus de la zone “Plan”, on ajoute autant de pages ou sous-pages que l’on veut dans le plan (fenêtre en haut à gauche).
Ajoutons une page intitulée “L’expansion religieuse de l’occident”. Nous nous arrêtons là, mais il est possible de créer une véritable hiérarchie de contenus, avec des sections de niveaux différents, en ajoutant des pages, en en sélectionnant une et en cliquant sur les triangles (pour les faire remonter/descendre dans le plan) et sur les flèches courbes (pour les changer de niveau).
Ensuite, on ajoute un “Outil pédagogique” (zone en bas à gauche) en cliquant sur “Activité de lecture”.
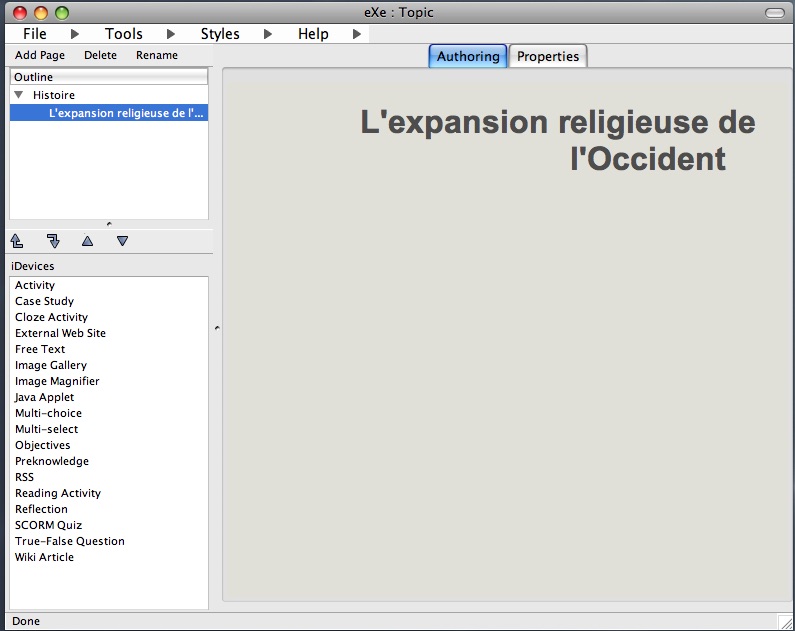
2. Ecriture de la page de contenu#
La fenêtre ci-dessous apparaît. Elle est divisée en trois champs, permettant d’entrer du texte, de le formater avec les outils classiques de traitement de texte, et également d’autres types de formats (vidéos, formules mathématiques, tableaux, liens hypertextes internes ou externes, etc.)
Le champ du haut permet d’entrer la consigne avant lecture.
Le champ du milieu permet d’entrer le texte à lire.
Le champ du bas contient une consigne après lecture.
Un clic sur le “v” vert en bas permet de valider le contenu de la page et de passer en mode lecture.
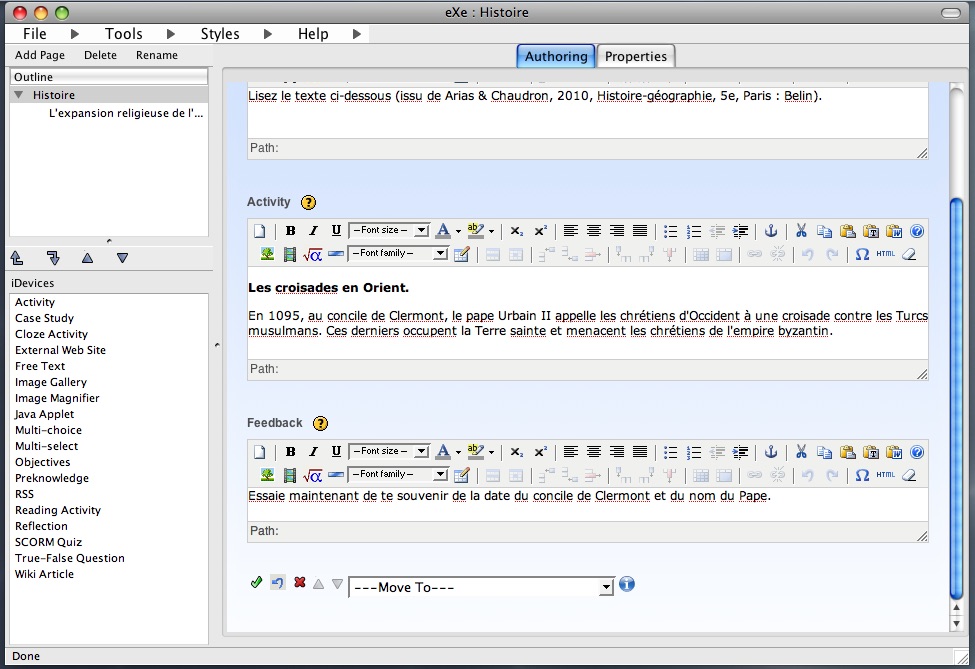
3. Visualisation de la page telle qu’elle serait lue par un élève#
À tout moment, on peut vérifier l’allure et le comportement des éléments ajoutés. Un clic sur l’icone “crayon avec trois points” permet d’éditer à nouveau l’élément de contenu sélectionné dans le champ en haut à gauche (revenir à l’étape 2).
Si l’aspect de la présentation ne vous plaît pas, il est possible de changer l’aspect des pages (icones, code de couleur) en choisissant un style différent (menu Styles).
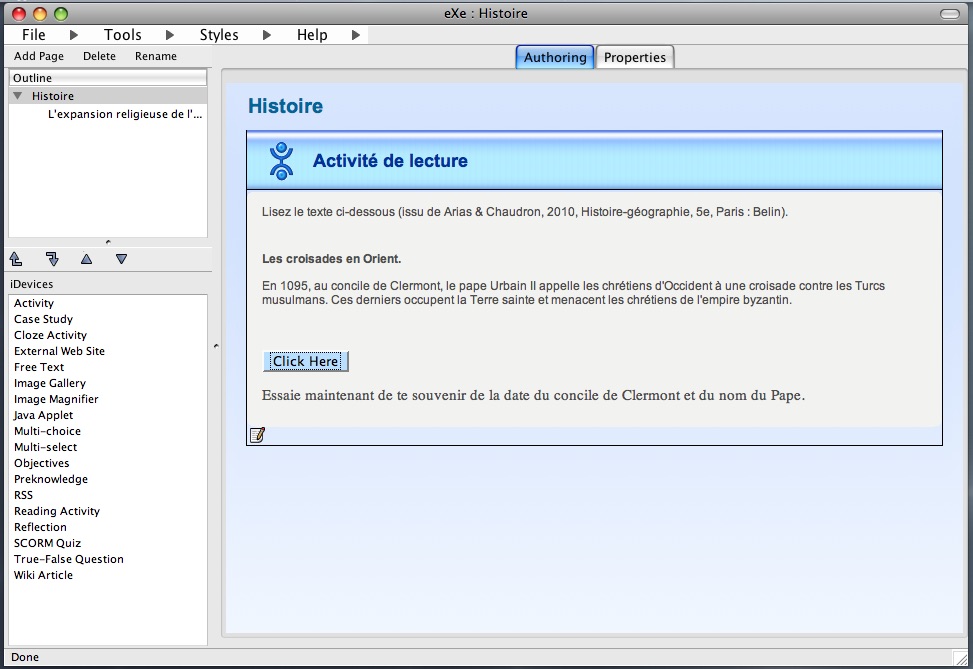
4. Création d’un test de closure#
Le même type d’éditeur de textes que celui présenté à l’étape 2 permet de créer un texte de closure, c’est-à-dire un outil “Remplir les blancs”, selon la terminologie du logiciel. L’élève doit compléter un texte caviardé avec les mots appropriés. Ici, nous avons simplement repris le début du texte du cours.
Sélectionner un mot ou groupe de mots et cliquer sur le bouton approprié “Cacher/montrer le mot” permet de signaler les mots qui apparaîtront comme trous dans le texte lu par l’élève.
Ensuite, cliquer sur l’icone “v” vert amène la visualisation de l’activité, telle qu’elle serait lue par un élève (voir figure ci-dessous). On peut voir les trous, qui sont des champs de texte que l’élève doit remplir.
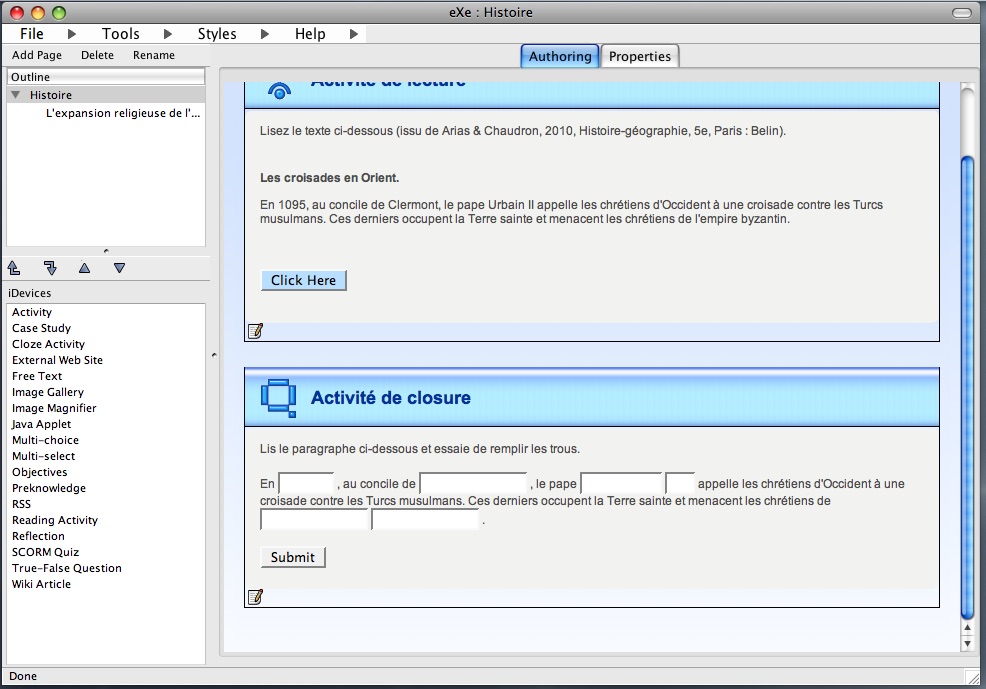
5. Vérification automatique#
Si l’élève saisit un mot erroné, le champ se colore en rouge. Il est possible, pour chaque réponse, de faire afficher celle correcte (clic sur le bouton “Montrer les réponses”). Un score s’affiche en bas.
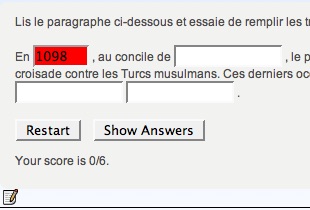
6. Liens hypertextes internes#
eXe Learning permet de créer des liens hypertextes externes (vers des URL d’internet) mais aussi internes au cours. Voici la procédure :
Dans un document que nous nommerons [Cours], insérer une ancre au début du texte-cible (où on veut que le lien hypertexte arrive), voir Figure ci-dessous ;
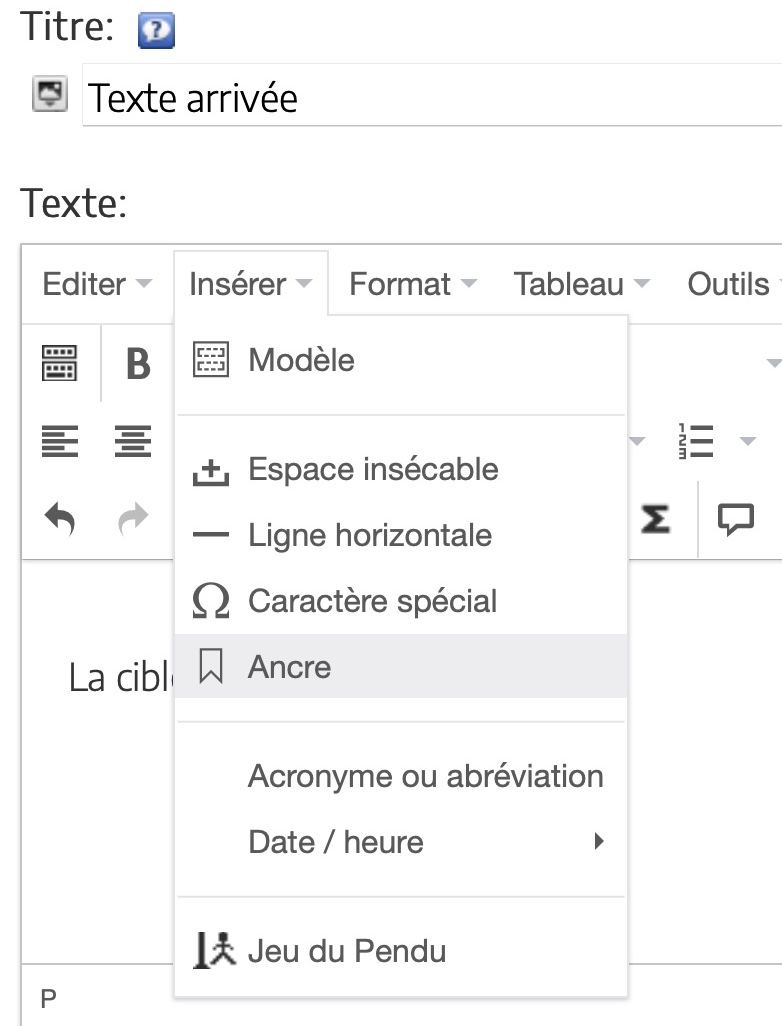
Renseigner un identifiant (ID) dans le champ qui apparaît (e.g., pour distinguer cette cible d’autres, par exemple en nommant son contenu, dans notre cas, [Nom_de_la_cible]) ;
Une petite ancre apparaît à l’endroit d’insertion ;
Dans le champ de texte de départ, sélectionner le·s mot·s qui vont constituer le lien hypertexte, dans notre cas, “Arrivée” ;
Cliquer ensuite sur l’icone “Chaîne”, dans la 2e rangée d’icones ;
Cliquer sur Nœud:[Cours]:[Nom_de_la_cible], et cliquer sur le bouton “Oui”, voir Figure ci-dessous, où la cible est “Arrivée”.
Le lien hypertexte constitué des mots sélectionnés et allant vers [Nom_de_la_cible] est maintenant effectif. Vous pouvez le tester en prévisualisant le cours.
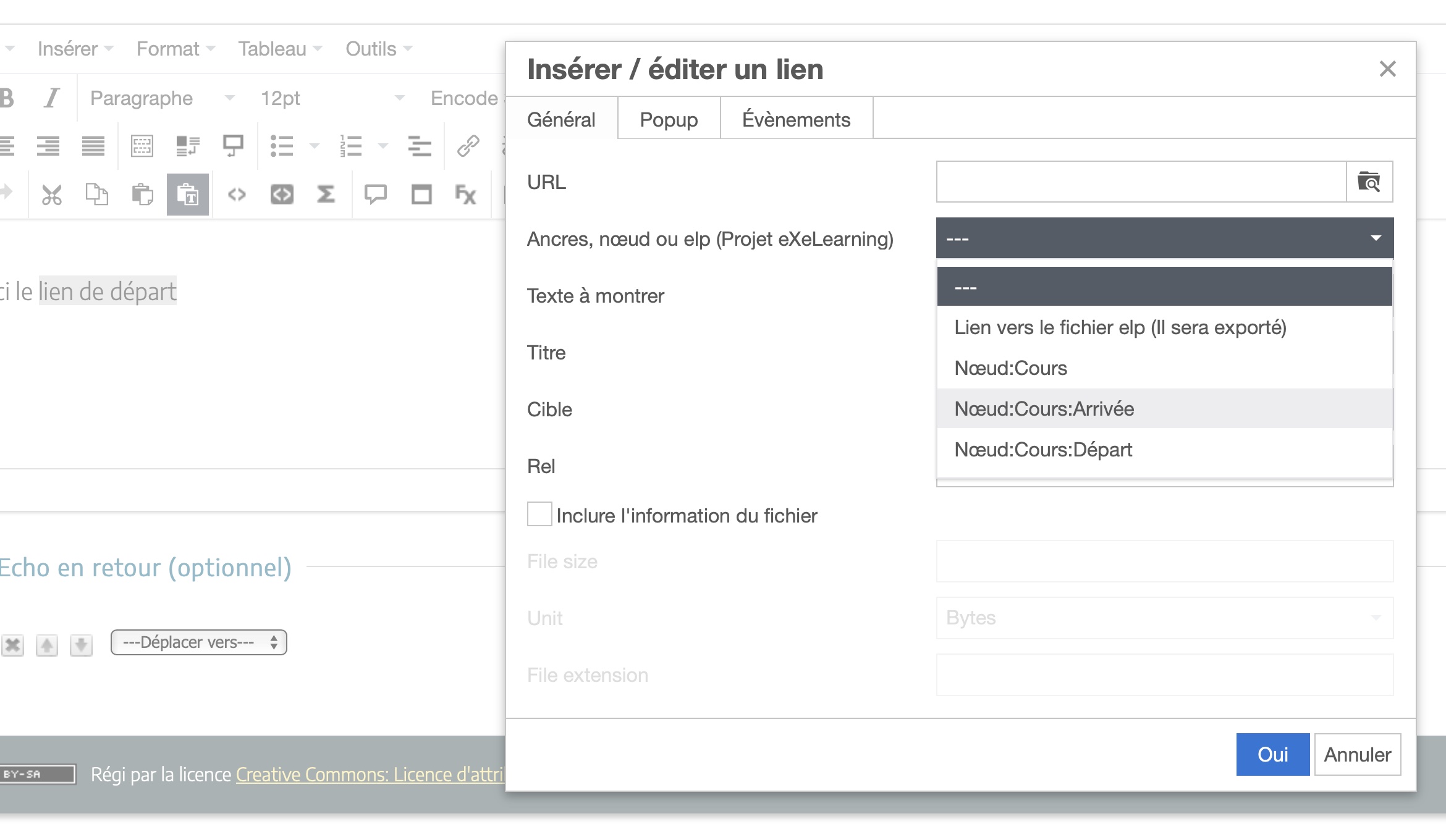
7. Insertion d’un site eXe Learning dans Moodle#
Si eXe Learning n’est pas nativement compatible avec Moodle, il n’en reste pas moins possible d’insérer un cours interactif produit avec eXe Learning dans une activité Moodle, de manière à ce qu’elle soit lue à l’intérieur du cours Moodle. Voici comment procéder.
Enregistrer le cours interactif dans eXe Learning, en HTML zippé.
Ouvrir le cours Moodle où le cours interactif sera inséré.
Activer le mode édition et cliquer sur “+ Ajouter une nouvelle activité ou ressource”
Choisir l’activité “Fichier” et renseigner son Nom et sa Description
Glisser-déposer le cours zippé dans la zone “Sélectionner des fichiers”
Une fois le cours téléversé, cliquer dessus et cliquer sur le bouton “Décompacter (zip)”, pour dézipper le cours. Supprimer ensuite le fichier .zip, qui n’est plus utile.
Ouvrir le dossier contenant les fichiers dézippés et cliquer sur le fichier devant s’ouvrir en premier quand les utilisateurs accéderont au cours (en général, le fichier index.html). Et cliquer sur le bouton “Spécifier comme fichier principal”.
Cliquer sur “Enregistrer et revenir au cours.
Si l’on veut que le cours interactif s’affiche dans une nouvelle fenêtre, demander, dans le menu “Apparence”, l’option d’affichage “Dans une fenêtre surgissante”.
Cliquer sur l’activité créée affichera la première page du cours interactif, et il sera ensuite possible de le lire entièrement.
8. Ajout de “Learningapps”#
Si l’on trouve que les activités proposées dans eXe Learning sont trop réduites, il est assez aisé d’insérer, dans un document eXe Learning, un programme en Java récupéré sur internet, ou bien récupérée ou créée via [learningapps.org<https://learningapps.org>][learningapps.orghttps://learningapps.org]. Dans ce dernier cas, il suffit de copier le code de l’applet (disponible pour chaque app dans le champ “intégrer” tout en bas de chaque app), et :
d’insérer à l’endroit voulu un “média incorporé” (icone de film) ;
de coller le code de l’appl dans l’onglet “Code” ;
cliquer sur “Oui” affichera l’app intégrée.
Types d’activités possibles avec eXe Learning#
Très succinctement, voici ci-dessous une description des autres activités possibles, classées par thème. Il est conseillé de les essayer pour comprendre leur fonctionnement, et de visualiser ce que verra l’élève. Les documents en références présentent plus en détail ces activités. Cela sort du propos de ce document de présenter plus en détail les nombreuses fonctionnalités d’eXeLearning (toujours aisées à comprendre et manipuler) (cf. Informations complémentaires en référence). Pour les plus avancés, il est aussi possible d’éditer de nouveaux iDevices pour répondre à des besoins particuliers (enchaînements de tâches, etc.).
Description de tâches, objectifs et pré-requis : Objectifs, Pré-requis, Activité, Etude de cas, Texte libre.
Médias particuliers : Son, vidéo, ou iFrame (pour insérer un programme extérieur), Galerie d’images, loupe sur image.
Activité d’évaluation de la compréhension : “Remplir les blancs” (closure), Choix multiple, Exercice “vrai ou faux”, Quiz SCORM (donnant une note finale), Sélection multiple, vidéo interactive
Références extérieures : Site web externe, Article wiki, Flux RSS. Ces trois éléments s’afficheront dans eXeLearning.
De nombreux jeux : Mémory (formation de paires), jeu du pendu, trivia, escape room (défi)
Des grilles d’évaluation par rubrique, etc.
Documentation#
Les documents suivants permettent d’en comprendre le fonctionnement :
Une documentation complète en français a été réalisée par E. Le Clainche :
Le cours suivant (créé par des étudiants de promotions du MARDIF-CNED) permettra de mieux comprendre ce qui est attendu du cours (volet MARDIF) :
Pour aller plus loin#
EdutechWiki (2011) à http://edutechwiki.unige.ch/fr/EXe.
Des diapositives de présentation à http://jil.quillevere.free.fr/CARIF_LR_14112006/crer_avec_exelearning.html
Notez que le manuel de référence (en anglais) est accessible à http://wikieducator.org/Online_manual.
En quelques phrases, écrire ce que l’on a compris/pas compris sur le logiciel.
Installation du logiciel, à partir de la page http://exelearning.net/downloads/. Au 6 septembre 2023, la v 2.8.1 est la version stable la plus récente. Dans le cas où votre ordinateur serait ancien et que vous rencontrez des problèmes de stabilité, le site http://exelearning.org répertorie de plus anciennes versions du logiciel. Notez qu’à chaque version de nouvelles activités sont disponibles en version ß (en mode avancé). Ne pas hésiter à les tester s’ils correspondent à des activités que vous voulez faire faire à vos apprenants.
Le site LDShake http://ldshake.upf.edu, accessible sur inscription gratuite, permet de créer et partager avec une communauté d’enseignants des documents de cours créés sous eXe Learning.